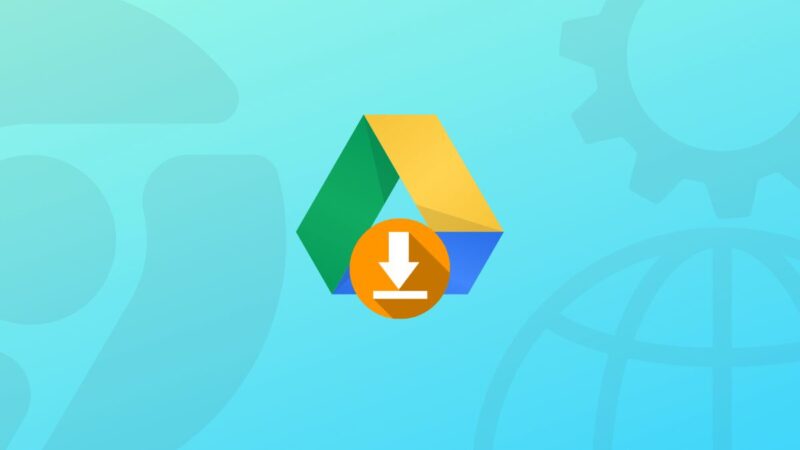Downloading pictures from Google Drive is something most people will eventually need to do, whether it’s saving a few photos from a trip or grabbing important images for work. No matter what device you’re using, the process is straightforward once you know the steps.
I’ll walk you through the different ways to do it on PC, Android, and iPhone. It’s quick, easy, and you’ll have your pictures saved in no time.
How to Download Pictures from on PC?
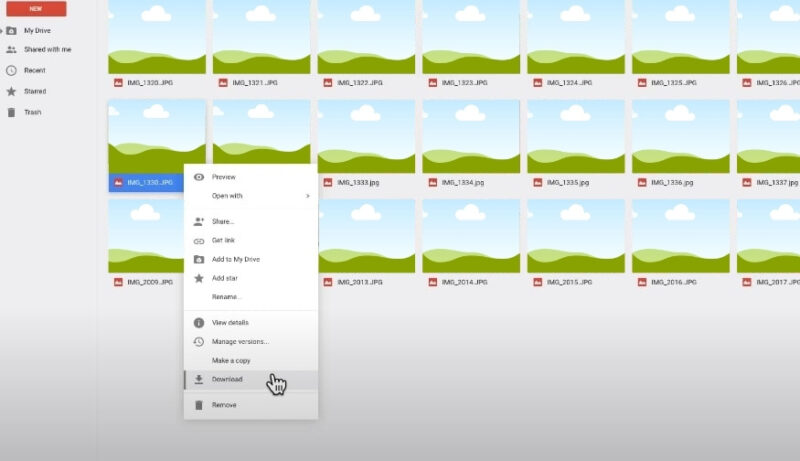
Downloading pictures from Google Drive on a PC is an easy process that can be completed in just a few steps. Whether you need a single image or multiple ones, here’s how to do it.
- Open Google Drive: Start by opening your web browser and heading to Google Drive. Sign in to your account if you haven’t already.
- Locate the Picture: Navigate through your folders or use the search bar to find the picture you want to download.
- Right-Click the Picture: Once you’ve found the picture, right-click on it. A drop-down menu will appear.
- Select Download: From the menu, choose the “Download” option. Your image will start downloading, and it will be saved to your default downloads folder.
If you need to download multiple pictures, hold down the Ctrl key (or Command key on Mac) while selecting the images. Then, right-click and select Download. The images will be downloaded as a ZIP file, which you’ll need to unzip before accessing the pictures.
Also, check out how to easily download YouTube videos.
Downloading Pictures on Android
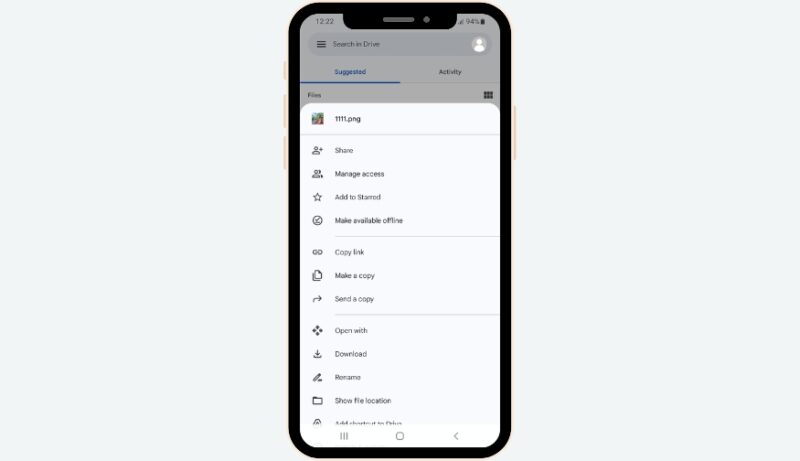
Downloading pictures from Google Drive on an Android device is simple and takes just a few taps. Follow these steps to save your images to your phone or tablet:
- Open the Google Drive App: Start by launching the Google Drive app on your Android device. If you’re not logged in, sign in to your Google account.
- Find the Picture: Use the Files tab at the bottom of the screen to browse through your folders or search for the specific picture you want to download.
- Select the Picture: Tap on the image to highlight it. You can tap and hold if you need to select multiple images.
- Download the Picture: Once selected, tap on the three-dotted icon in the top-right corner and choose Download. The picture will now be saved to your device’s downloads folder.
Downloading Pictures on iPhone
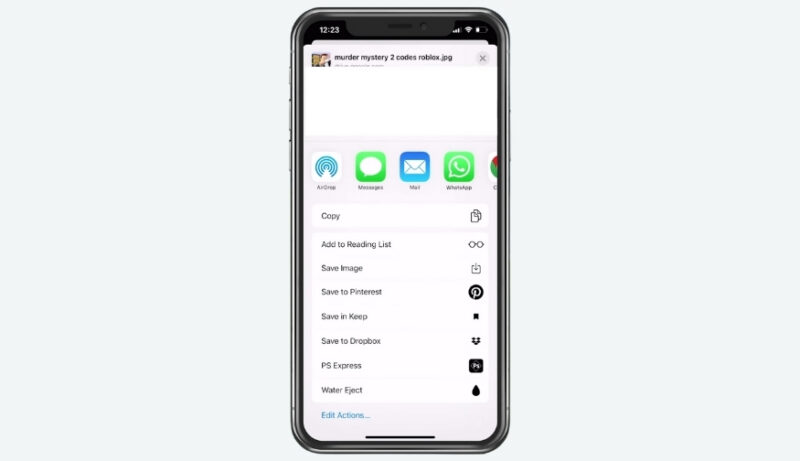
If you’re using an iPhone, downloading pictures from Google Drive is straightforward, though the steps differ slightly from Android. Here’s how you can do it:
- Open the Google Drive App: Start by opening the Google Drive app on your iPhone. Make sure you’re signed in to your account.
- Find the Picture: Browse your folders or use the search function to locate the picture you want to download.
- Tap and Hold: Once you find the image, tap and hold on the picture until a menu pops up.
- Save the Image: From the pop-up menu, select Send a Copy or Save Image. The picture will now be saved to your iPhone’s camera roll.
How to Download Multiple Pictures?
If you need to download several pictures at once from Google Drive, the process is slightly different from downloading a single image. Here’s how to do it on a PC and Android.
On PC
- Open Google Drive: Launch your web browser and go to Google Drive. Log in to your account if needed.
- Select Multiple Pictures: Hold down the Ctrl key (or Command key on a Mac) while clicking on the pictures you want to download.
- Right-Click: Once your images are selected, right-click on one of the highlighted pictures.
- Download: Select Download from the drop-down menu. The selected pictures will be downloaded as a ZIP file. After the download is complete, unzip the file to access your images.
On Android
- Open Google Drive: Launch the Google Drive app and log in if necessary.
- Select Pictures: Navigate to the folder containing your images. Tap and hold on the first picture you want to download, then tap additional pictures to select them.
- Download: Tap the three-dotted icon in the top-right corner and select Download. The pictures will download to your device individually.
Unfortunately, if you’re using an iPhone, Google Drive does not currently support downloading multiple images at once. You’ll need to download them individually using the method described earlier.
How to Download Shared Pictures?
When someone shares a picture with you on Google Drive, downloading it to your device is a quick and easy process. Here’s how to do it:
- Open Google Drive: Start by accessing the shared folder or picture link in your account. You can either use a web browser on your PC or the app on your mobile device.
- Locate the Shared Picture: Once inside the shared folder, find the picture that was shared with you.
- Download the Picture: Right-click on the picture (or tap on it if you’re using a mobile device) and select Download from the menu. This will save the picture to your default download location.
When downloading shared pictures, they are exact copies of the original file, so you won’t be able to edit or make changes to them in the shared folder.
Troubleshooting Download Issues
If you’re having trouble downloading pictures from Google Drive, several common issues could be the cause.
Here’s how to fix them:
- Check Your Internet Connection: A poor or unstable connection can prevent images from downloading. Ensure you have a stable internet connection by restarting your router or switching to mobile data.
- Log Out of Multiple Google Accounts: If you’re signed into multiple Google accounts, this can sometimes cause conflicts with downloads. Try logging out of all accounts and then sign back into the one with access to the pictures.
- Use Incognito Mode: Some browser extensions or cookies can interfere with the download process. Open an Incognito window in your browser, navigate to Google Drive, and try downloading the pictures again.
- Clear Cache and Cookies: Sometimes, corrupted cache and cookies can cause download issues. Clear them by going to your browser settings, then try downloading the pictures again.
- Update Your App or Browser: If you’re using an outdated version, it may affect downloads. Ensure both are updated to the latest version.
FAQs
How do I download pictures from Google Drive without zipping?
Unfortunately, Google Drive automatically compresses multiple files into a ZIP when downloading several images at once. However, if you want to avoid zipping, you can download each picture individually. Right-click on each image and select Download to save them without compression.
How do I download high-resolution pictures from Google Drive?
Google Drive retains the original resolution of uploaded images, so when you download a picture, it will be saved in the same quality. To ensure you get the highest resolution, just follow the standard download steps without altering the file.
Why are my Google Drive downloads so slow?
Slow download speeds can happen due to a weak internet connection, issues with Google Drive servers, or large file sizes. Try improving your internet connection or downloading files during off-peak hours. You can also switch to Incognito mode to avoid issues caused by browser extensions.
Can I download pictures from Google Drive to an external hard drive?
Yes, you can. First, download the pictures to your PC, and once they’re saved, move the files from your computer’s downloads folder to your external hard drive using standard file transfer methods.
How do I download pictures from a shared folder on Google Drive without downloading the whole folder?
To download individual pictures from a shared folder, simply open the shared folder, right-click on the specific image you want, and select Download. This way, you can avoid downloading the entire folder.
Last Words
Downloading pictures from Google Drive is an easy and quick process across different devices like PC, Android, and iPhone. With a few simple steps, you can save your images individually or in bulk.
In case of any issues, using tips like clearing cache or checking your internet connection will help solve most problems.